10インチで軽量な「Surface Go LTE Advanced」を購入したのでレビューと色々比較

先日Surface Pro LTEモデルのエントリを挙げたばかりですが、検証機としてSurface Goも購入したので、こちらもレビューしていきたいと思います。
レビュー対象モデル

Surface GoのLTEモデルとなります。国内向け、個人向けのモデルです。
法人向けのLTEモデルとは異なりますのでご注意ください。(法人向けは、Windows 10 Proだったり、Officeがついてなかったりする)
メモリ8GB、SSD128GBのモデルとなります。LTEがついていない同等モデルとスペックは同じかと思います。
合わせて純正のSignatureキーボードタイプカバー(アルカンターラ素材のもの)とSurfaceモバイルマウスを購入しています。後に、追加でペンも購入しました。
まずはそのサイズと質感に着目

片手で持ち出せるそのサイズが良い
やはり、Surface Proと比べると小さいです。また、iPad Pro 11インチ 2018 fall と比べるとほぼ同じ大きさなものの、Surface Goの方が角が丸かったりして鞄への収まりが良い感じがします。もちろんひらくPCバッグnanoののびるポケットじゃないところに入ります。
軽さも軽くて良いですね。ここのところ常用しているタブレットのiPad Pro 2018 11インチとどうしても比較してしまいます。iPad Pro(Cellular)は、キーボード込みだと若干ずっしりくる感じがあるのですが、Surface Go(LTEモデル)は、ずっしりとは来ない感じです。
また、薄さについても、Surface Goの方が厚みをあまり感じません。iPad Proも十分薄いと思いますが、キーボードと組み合わせて、Surface Goと比較すると少し厚いかなという感じです。
実際の数値でのiPad Pro 11 との比較

下記表にデータを纏めてみました。重さについては、キーボードセットだとほとんど差が無い、ないし、ちょっとSurface Goの方が重いようですが、正直実感としてはSurface Goの方が軽く感じます。角の丸い印象や素材感の差かもしれません。(iPad Proは、金属+ガラス+ファブリック+ゴムという印象ですが、Surfaceは、プラスチック+ファブリックと革の中間という印象で、なんとなく柔らかい印象があります。)
薄さについては、iPad Pro用キーボードの正確な厚みの数値が見当たらなかったので、上に写真をのせておきました。(あまり上手く撮れなかったのですが)
下記表でみるような差は実際には感じられず、写真でもわかりません。iPad Proの方が厚いように思えていたのですが、数値上はそうでもないようにみえますが、数値が誤っている可能性があります。
比較表
| iPad Pro 11 inch Cellular (2018 fall) | Surface Go LTE | |
|---|---|---|
| 本体の厚みと重さ | 5.9mm / 468g | 8.3mm / 532g |
| 純正キーボードの厚みと重さ | iPad Pro用SmartKeyboardFolio 2.3mm? / 296g |
Surface Go用キーボード Signature 4.6mm / 243g |
| セットでの厚みと重さ | 8.2mm / 764g | 12.9mm / 775g |
この点での参考サイト(旧iPad Proとの厚みなど比較): アルカンターラが美しい。Surface Goに必須の『Signature タイプカバー キーボード』レビュー
次に気になるのがパフォーマンス

様々なところですでに言われているので、今更感はありますが、エディタ、ブラウジング、Officeでの操作などに特に不満は感じません。ただ、やはり要所要所でCPUパワーは少し頼りないと感じます。とはいえ、別にIDEが動かないとかそういう足りなさではなく、そういう重い処理は"待たされる"という意味での足りなさという印象。待てば動く。他方、3Dゲームなどはしないのでそこらへんが動くかという意味でのパフォーマンスは不明。
とりあえず、ビルド不要言語のJetbrains製IDE(Rubymine、PHPStormなど)を動かすくらいはまぁ行ける。起動はちょっと遅いが、起動してからはまぁ普通に書ける感じはある。vagrantで仮想環境立ち上げつつとかだと少し厳しいかもしれない。またビルドが必要なIntelliJやなどはキツいかもしれない(試してない)。
近年のPCは、CPUのパフォーマンス不足よりも、メモリ容量の不足やストレージ速度のほうがボトルネックになることが多いという認識なので、その点、Surface Goは、128GBモデルは割と高速なSSDだし、メモリはとりあえず8GBあるしという感じで、メモリ容量さえ使い切らず、CPUパワーをぶん回す処理をしないということであれば、結構快適に動いてくれるようだ。
顔認証について
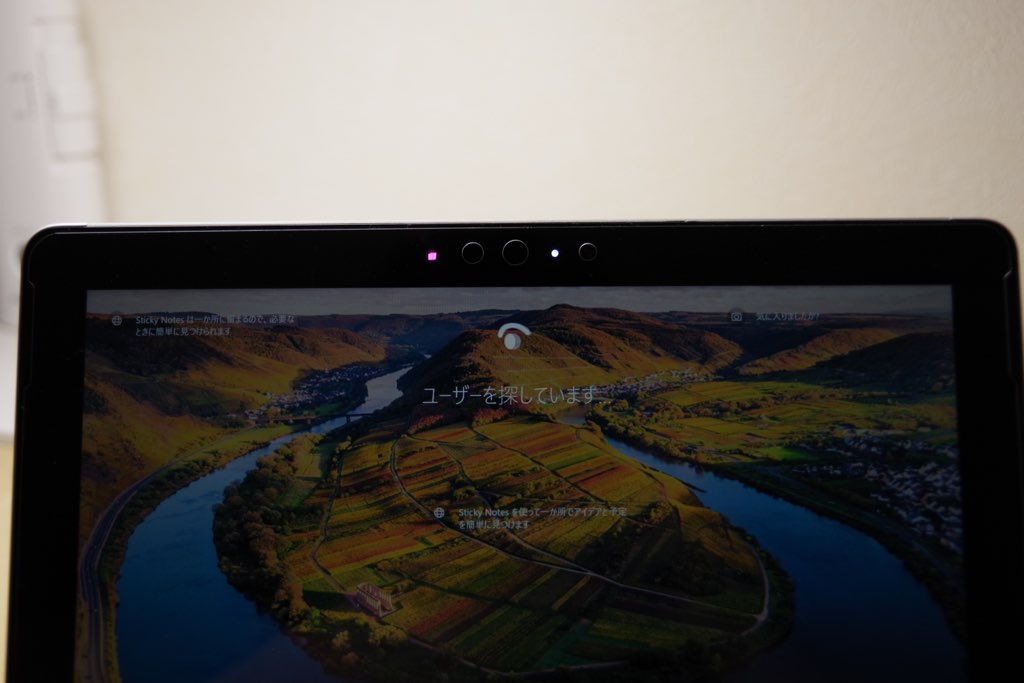
顔認証(Windows Hello)は、便利ですが、ときどきカメラが準備できませんでしたとなってPINを求められるのが非常に不便。5回に1回くらいはそんな感じなので、不満です。iPad Proも再起動後とか何回も顔認証に失敗した場合には、PINを求められますが、ここまでではないし、そもそもSurface Goは、PINを求められるまで待たされる感が結構するので不満に思いやすいかもしれないです。
屋外での利用
小さいので、やはり屋外で利用したくもなります。iPad Pro 11インチも結構屋外で利用したりしています。
Surface Goを外で利用してみると、液晶の輝度について、iPad Pro 2018に比べて明るさは少し劣ります。ちょっと暗いです。曇天下では全く問題ないですが、好天下では、最大輝度にしても若干見辛いです。この点、iPad Proは、最大にしなくても普通に見えるくらいの輝度があるので屋外での視認性は、iPad Proが断然良いです。
また、顔認証も、屋外だとSurface Goは私を認識できないようで、ずっと探し続けて結局PIN入力を求められます。iPad Pro 11は、iPhone X/XSなどと同じく普通に利用できます。顔認証便利なだけにここらへんは、Surface Goは不満です。
マウスも一緒に買いました

今回は、Surface Proでも使えると思って、Surfaceマウスをあわせて買いました。折り畳めるタイプではなく、薄型の普通の形の無線マウスです。接続はBluetoothでドングルは付属しません。乾電池動作ですが、軽いし薄型だし、ボタンのクリック感はちゃんとあるし、ホイールも快適だし、デザイン的にもSurfaceに合うし、安いし、かわいいしという感じで、このマウスには大満足です。
まぁ、普通のBluetoothマウスなんですが、それが普通に便利です。ココ最近、家ではThinkPadのTrackPoint(いわゆる赤ポチ)か、MacbookのTrackPadしか触っておらず、あまりマウスを触ってなかったんですが、改めてマウスって便利だなと思い直しました。
個人的好きなポインティングデバイスは、以下のような感じです。
よくできたマウス > ThinkPad TrackPoint = Mac TrackPad > あんまり良くできてないマウス > 画面タッチ > 最近のWin系Touch Pad >>> 超えられない壁 >>>> 昔のダメダメなWin系Touch Pad
Surfaceマウスは、よくできたマウスだと思います。気に入っています。
キーボードについて
キータッチやキー配列、感触などについて

純正タイプカバーキーボードで比較すると、Surface Go用は、Surface Pro用に比べて面積が狭く、またキーストロークも少し浅いです。
とはいえ、十分なキーストロークでクリック感はちゃんとあります。アルカンターラ素材とプラスチックで安っぽさはないのも良いです。キーピッチについては、普通のキーと狭いキーがあり、狭いキーはそれなりに誤打しますが、いずれにせよ慣れの麺も大きいです。
表面積が小さいおかげで、スペースキー右側に、「変換」「カタカナ」「Alt」とあるのですが、アプリケーションキーがなく、もちろん「右Ctrl」キーもありません。私は「右Ctrl」を多用するので、ここは不満ですが、周りの人に聞いたら「右Ctrl」はあまり使わないと言われ、さっきからちょっと凹んでいます。マジか。
とりあえず私は、remapkey.exe を用いて、「カタカナ」を「右Ctrl」に変えて利用しています。
参照: remapkey.exeでショートカットキーを自由に設定 – 便利なソフトウェアの使い方
iPad Pro用のカバーキーボード「Smart Keyboard folio」との比較
「Smart Keyboard folio」と比較すると、「右Ctrl」というか「右⌘キー」があるだけで、iPad Pro用のが便利だなという感じがします。
「Smart Keyboard folio」については、普通によくできたキーボードで、すでに多くのブログエントリを書いていて、全く不満はありません。
surface系キーボードもよくできていますが、いずれも「右Ctrlキー」が無いため、個人的には不満です。あくまで個人的にですが。
タッチパッド部分について
タッチパッドは、Surface Proのときに抱いた感想とほぼ同じで、なかなか良いが、Macbookのタッチパッドには及ばないという感想です。
まぁ、こんなもんかなという感じです。普通に使えますが、Macと違うのでたまに微妙に思うだけです。
Surface Go用のは、そのサイズに比してタッチパッド部分が大きくて良い感じです。
Surface Penについて
ペンについては、要らないかと思ったのですが、なんとなくフル装備にしてみたくなって、購入しました。
使ってみた感触としては、iPad Proとは感触が違うなという感じです。どっちが良いかというのは感覚的な話になりますが、iPad Proの方が軽快につかえて良いかなという感じがしました。
Surface Penは、すぐに認識してくれましたし、画面に近づければポインター表示が行われて、どこをポイントしているかわかりやすく、これでも普通に使えるのですが、実際の紙とペンにより近いのは、Apple Pencil iPad Pro かなという感触を得ました。そういった感触もそうですが、ペンを使うアプリケーションの起動が遅かったりするので、ペンだけの問題ではないですが。感触については、Surface Goだと少し感度が落ちる(遅延時間が少し大きい。参照: Surface ペンの使い方)ようなので、Surface Proだと違うかもしれません。
とりあえず、私はSurface本体横にペタッとくっつけるだけで満足してしまいました。(あまり使う気がない)
バッテリについて
バッテリは、iPad Pro 11 2018 fallと比べるのはかわいそうです。iPad Proの方が圧倒的に電池が持ちます。
iPad Proは、普通にストリーミングで動画を見続けてもカタログスペック通り~カタログスペック以上の10時間以上の再生も可能ですし、またスリープ時のバッテリ消費はほんとに無いんじゃないかと思うくらい減らないです(なお、セルラーモデルでSIMを指していても、です)
一方で、Surface Goは、流石にそこまではバッテリ持ちませんし、サスペンド時もかなり消費量は少ないものの、iPad Proのそれと比べると消費しているなという感じがします。
この辺は、iPadはタブレットであり、surfaceは、ノートPCであるから仕方ないという理解です。特に不満には思っていません。むしろ、ThinkPadシリーズが専用チップであるThinkEngineを搭載して、スリープ時の電源消費をかなり抑えているのですが、それに迫るくらいの消費量だなという感じがしていて、感心しているくらいです。(Windowsへの期待値が低い)
Windows 10について
Windows10は、アクティブ時間の設定などでWindows updateに煩わされることが少なくなり快適になりました。
それ以外は特段普通です。各所でWindows10良いねと言われているほどの良さは感じません。設定はどこからするのかバージョンアップ毎に分かりづらくなるし、わざわざ機能を有効化しないと使えない機能があったり、edge以外をデフォルトのブラウザにするのに「強制的に変更する」を選択しないと出来ないとかタチ悪いし、スタートメニューに要らないものがたくさん登録されているし、surfaceキーボードはさらっと認識されないし、とまぁ、不満はあるけど慣れてるし普通に使えるので、普通です。
大体のレビューとしては、上記のような感じです。
下記では、私が実際に行った初期セットアップ手順をメモ書き程度に書いています。
初期セットアップ
Surface Goでの初期セットアップについて、メモ的に残しておきます。
初期起動まで
- 最初からタイプカバーキーボードをつけてセットアップ開始
- いつもどおりのインストール
- Windows Hello顔認証用の顔の認識は、iPad Pro(iOS)と異なり、すぐに終わり、顔の向きなどを変える必要もない
- 最初からタイプカバーをつけてインストールしたせいか、キーボードはばっちり日本語キーボードとして認識されていました。と思ったら、再起動したら英語キーボードとして認識になりました。ほんとクソですね。Google日本語入力入れたら治りました。意味がわからないです。
- 復元ディスク作成用にUSBメモリを購入したが、USB-Cしかないことを忘れていた。USB-CなUSBメモリを購入しないといけないか。(アダプタ経由は少し不安)
初期起動後の設定
- まずは、画面の拡大率
- Windowsボタン→設定→システム
- →ディスプレイ→拡大縮小とレイアウトを150%→125%へ
- →サウンド→音量下げる(サイドの音量ボタンで下げられるけど)
- →集中モード→アラームのみ、自動規制→次の時間帯をON(4:00〜3:00)とにかくアップデートで邪魔されたくない。
- →マルチタスク→タイムライン→ときどきタイムラインにおすすめを表示するをOFF(これ何がでるんだろうか?)
- →リモートデスクトップ→Homeエディションはリモートデスクトップ使えないらしい(Homeエディションこそ必要だと思うが。リモートされる方は可能なのかな)
- →電源→(なんだかんだ)→高速スタートアップの使用をOFF
- Windowsボタン→設定→デバイス
- →タッチパッド→スクロールとズーム→ダウンモーションで下にスクロールにする
- Windowsボタン→設定→個人用設定
- →スタート→「ときどきスタートにおすすめを表示する」をOFF
- Windowsボタン→設定→プライバシー
- →全般→設定アプリでおすすめのコンテンツを表示する(ほんとWindowsってクソだな)
- →アクティビティの履歴→WindowsでこのPCからのアクティビティを収集するをOFF
- →アクティビティの履歴→アクティビティの履歴を消去する→クリア
- Windowsボタン→設定→更新とセキュリティ
- →Windows Update→更新プログラムのチェックからとりあえず最新版に
- →Windows Update→アクティブ時間→8:00〜0:00(最大18時間とのこと)
- →ライセンス認証→Sモードであることを確認→Microsoft Storeに移動でSモードを解除
- storeからsモード解除
- homeのはずだが、Hyper-Vの記述があって「?」だった。
- 回復ドライブとSIMの設定はあと
- スタートメニューで余計なものを削除
- よく使うやつ(コントロールパネルなど)をスタートメニューに追加
- コントロールパネル→プログラム→プログラムと機能→Windowsの機能の有効化と無効化→WSL、ハイパーバイザ
まとめ
とにかく、ちいさくて軽いタブレットのようなものだが、フル機能のOSであるWindows 10が搭載されていて、まともなキーボードが付いている、というのが本質になります。
通常のPCと比べて劣るのは、パフォーマンスと画面の大きさになります。そこをどうにか妥協できるのであれば、フルWindowsとして最高の機動性をもっているように思います。

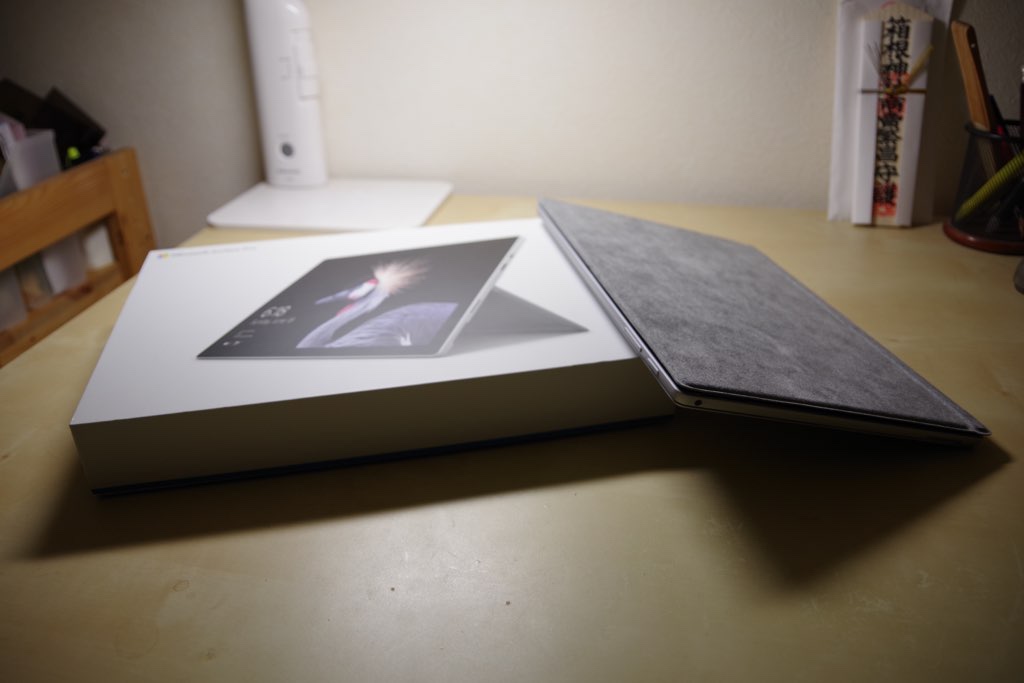



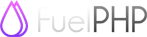

ディスカッション
コメント一覧
まだ、コメントがありません