私のiPad Pro 11 inch 2018 fallでのブログ執筆の流れをまとめてみた

私は最近ブログ記事を早く通勤しなければいけない時の20分余る時間でiPad Proでカフェにて書いています。
iPad Proを購入した時には明確には意識していなかったのですが、結果としてこの週に何度かしかない時間しかブログを書くのに割ける時間がありません。20分という時間は短いのですが、「何を書くか」「どういう構成で書くか」「写真素材は何にするか」という点は、特にデスクやその他機器がなくても考えたり纏めたり決めたりできるので、満員電車に揺られている時や、本業の仕事をしている時などに漠然と考えてまとめています。
iPad Proでブログを書き始めて、iPad Proの実用性と機動力が無いとブログ書く時間を捻出できないということに気付かされています。逆にiPad Proがあれば、カフェでコーヒーを飲み一息つきながら考えていたことを吐き出し、ある程度まとめて、その他の時間でiPhoneなどで記事の内容を軽く読み直し、そのまま公開することが可能です。非常に便利です。ブログを書いたところでほとんど収入にはならないのですが、何かしら文章の形でアウトプットしつづけるというのは、いろんな意味で自分にとっては大事なことだと思っていますので、なるべく続けていきたいと思っています。
iPad Proを利用したブログ執筆に必要なもの
iPad Proを利用してブログを隙間時間に書いている自分にとって、ブログ執筆に必要なもの、アプリなどをまとめて紹介してみたいと思います。
たぶんもっと良い、もっと効率的に書いている(しかもちゃんと収益をあげていらっしゃる)方はたくさんいると思うのですが、まぁ、私の場合は、という内容になります。
iPad Pro 本体。セルラー版。
もちろんiPad Pro本体が必要です。ただ、私は、Wifiオンリー版ではなく、Wifi Cellular版を利用しています。iijmioのファミリーシェアプランで常にタブレットにはSIMを刺してきましたので、その延長で今回のiPad Proにも刺しているのですが、とても快適ですし、Wifiがなくてもブラウジング出来て便利です。こういったIT機器は、いや、IT機器に限らずですが、「めんどくさくない」という点が少なくとも私にとってはとても重要だと思います。特に今現在は色々なデバイスが、可処分時間を奪い合っていますから、そういう点は非常に重要です。SIMを入れていれば、画面がついていればネットに繋がっているという状態です。私の行動範囲で圏外になるところはありませんので、何も考えずにネットに繋げて利用しています。(とはいえ、朝、昼、夕と遅くなる時間がありますので、そんな時間でも通信が早いUQmobileのSIMを刺したXperiaのテザリングを利用することもあります。iijmioのeSIM提供が始まったら、iPad ProのiijmioのSIMは、eSIMでの接続に変えて、UQmobileのSIMを刺してデュアルSIM運用できたらなと思っています。)
↓Amazonで正式にApple正規取扱になりましたが、Cellular版は見当たりませんでした。
iPad Pro 用 Smart Keyboard folio
本体と一緒に購入したキーボード付きカバーである Smart Keyboard folioが次に必要です。ソフトウェアキーボードでもそれなりに書けるのですが、やはりハードキーボードの方が画面も広く使えて便利です。
各所で言われている通り、カバーキーボードの割にキータッチ感が良く、もう慣れていることもあって、普通にMacbookとかと遜色ない速度でタイピング可能です。なんなら、たぶん超薄型を実現しているMacbook Pro/Airのバタフライキーボードよりもタッチ感は良いかと思います。非純正や、Bluetooth接続の他のキーボードでも良いかと思いますが、「カバー開いて置けば使える」というポイントが実はもっと重要で「めんどくさくない」というポイントを抑えています。私は、この製品で十分かつたぶん最も良いソリューションになると思っています。
執筆アプリは、「iA Writer」(有料:1,080円)
執筆アプリは、色々あるのでお好みのもので良いと思うのですが、私は、「iA Writer」を購入しています。
比較的安く、買い切りでサブスクリプション(月額/年額)じゃなく、マークダウンに対応していて、クラウドストレージに保存しやすいという自分に必要な条件を満たしています。
ユニバーサルアプリなので購入すればiPhoneでも利用でき、そちらの使い勝手もよく、内容の確認や言い回しの修正時などに使っています。
他のアプリと細かい使い勝手を比較したわけではないのですが、他のアプリはサブスクリプション形式で年額いくらだったり、無料だけどクラウドストレージを利用するには有料だが、そんなに多くのクラウドストレージサービスに対応してなかったり、など一長一短でした。その点、iA Writerは、使い勝手にクセもなく、特段するっと使い始められた上に、多くのクラウドストレージに対応しており、買い切りで素晴らしいです。
あとは、後述の公式WordPressアプリと組み合わせるだけです。
投稿は、公式WordPressアプリ(無料)
iA Writerである程度記事が完成したら、右上の共有ボタン→共有→WordPress で新規下書きとすると、ブラウザ(Wordpress.com)を介して、マークダウンがhtmlに変換されて下書き保存されます。単にアプリに共有だとうまく出来ないのが謎なのですが、いつもこの方法でマークダウンを変換し、下書き保存しています。
そのあとで、WordPressアプリで、下書きを開き、最終調整や画像の挿入、投稿カテゴリの設定などを行なって、完成です。プレビューをアプリ上でも出来ますが、ブラウザでしたほうがプレビューの意味があるかと思うので、ブラウザの管理画面をアプリからひらき、ブラウザでのプレビューで記事内容を確認しています。以前は、htmlタグの中身もちゃんとしたり、画像の位置やマージンなども細かく調整していたのですが、最近では「まいっか」という感じで、投稿しきることを優先しています。
その他のツール
ブログを書く際には、写真を撮って加工したり、画像を貼り付けたり、WebページのタイトルとURLを貼り付けたりなど、文字以外にも色々な情報の追加が、大抵の場合必要になります。
その際に利用しているツールについては、以下の通りになります。
画像の加工
画像については、彩度や明るさの調整などは全く行いません。そんな時間はないので、一発でそれなりにとれるiPhone最高です。(まぁ、現在流通しているスマホなら普通に内容は伝わる写真が撮れると思うので、iPhoneじゃなくても良いのですが。)
ただ、そのままでは大きいなという時は、画像をリサイズします(たまにしないで横着することもありますが)。その時には、そのものズバリな名前の「画像圧縮 一括でまとめてリサイズ&圧縮」というアプリをつかいます。
他にも良いアプリはあるのかもしれないですが、解像度が変更できて画質がそんなに変わらなければ、ぶっちゃけなんでも良いです。
画像の編集・管理については、Adobe Lightroom CCなどを使えるようになりたいところですが、使い方が分からず暇な時に勉強中です。無料でできる範囲もよくわからなくて、今のところ普通にデフォルトの写真アプリとこの画像圧縮アプリだけ使っています。
WebページのタイトルとURLをコピぺ
WebページのタイトルとURLをコピぺするには、それ用のブロガー御用達のアプリがあるようで、「するぷろーら」シリーズが知られているようです。
ただ、個人的にはタイトルとURLをコピーしたいだけ(上記アプリは他にも便利なことがあるようなのですが)なので、有料アプリを購入するのもなぁ…という感じでした。
そこで思いついたのが、古典的技術であるブックマークレットです。
ブックマークレットとは、ブラウザのブックマーク(IEでいうところのお気に入り)に、任意のjavascriptコードを登録し、任意のページ上で実行する技術、ないしそのjavascriptコードそのものを指します。
おそらく、ブロガー界隈で一番有名なのは「カエレバ」や「はてなブックマーク追加用ブックマークレット」あたりではないでしょうか。
タイトルとURLをコピーする用のブックマークレットくらいは、普通にあると思って探したところ、iPadのSafariで便利に使えるブックマークレットがありました。
iOS(iPhone)でWebページのタイトルとURLをワンタップでコピーするBookmarklet – Qiita
解決したかったこと
iOS(iPhone)のSafariでWebページのタイトルとURLを両方コピーしたいとき、かなり面倒
ページによってはタイトルがなかったり、選択し辛い場合もある
Bookmerkletでできそう
Bookmerkletとは
ブックマークレット (Bookmarklet) とは、ユーザーがウェブブラウザのブックマークなどから起動し、ウェブブラウザで簡単な処理を行う簡易的なプログラムのことである [注釈 1]。 携帯電話のウェブブ…
上記ページを参考にして、Macbook Air上のSafariでブックマークにブックマークレットを登録すれば、iCloud経由でiPad上のSafariにも自動同期されます。(Chromeでもfirefoxでも同様の機能はあります)
iOS上のjavascriptの動作なので、なるべくSafariが良いかなと思って久々にSafariを利用したのですが、軽快で使いやすく見直してiPad上では常用することにしました。iOS上ではレンダリングエンジンはどのブラウザも同じですし、Safariで良いやという感じです。
上記ブックマークレットで、クリップボードにタイトルとURLがコピーされますので、あとはiA Writer上で、Ctrl vで貼り付けるだけです。便利です。
その他のブックマークレット
その他便利なブックマークレットがいくつかありますが、やはりアフィリエイトに便利な「カエレバ」「ヨメレバ」「ポチレバ」が便利です。設定した内容をバックアップする機能もあるので、設定したらバックアップを保存することをお勧めします。
ありそうで無かった、商品紹介用のブログパーツあります!
ブログ執筆の時には使わないのですが、他にも便利なブックマークレットがたくさんあって、探して使うと楽しいので是非探して使ってみてください。iOSだと使えないとか、古くて使えないとかもあるのでその点はご注意を。
アプリ紹介について
上記でもアプリへのリンクを貼り付けてますが、上記リンクの生成は、アプリーチというサイトを利用しています。
アプリーチ | iPhoneアプリとAndroidアプリを同時に検索し、統合されたブログパーツを作成出来ます。
iPhoneアプリとAndroidアプリを同時に検索し、統合されたブログパーツを作成出来ます。
綺麗に、簡単に、検索→タグ生成→コピペができて便利で、この記事から利用し始めました。
まとめ
以上となります。ひさびさにブックマークレットを利用して、便利で手軽で良い技術だと思い直しました。
また色々変えるかもしれませんが、とりあえずベースは上記のような感じでこれからも更新して行きたいと思っています。






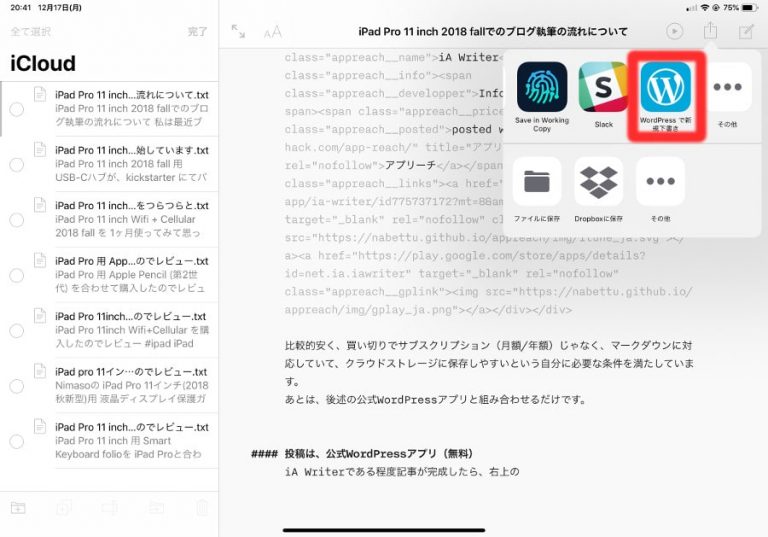

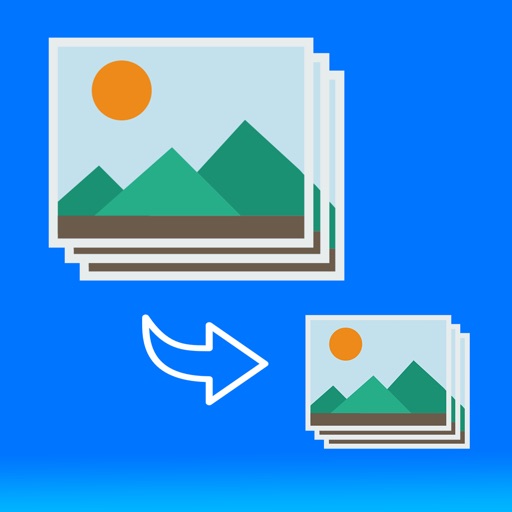

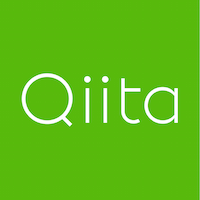
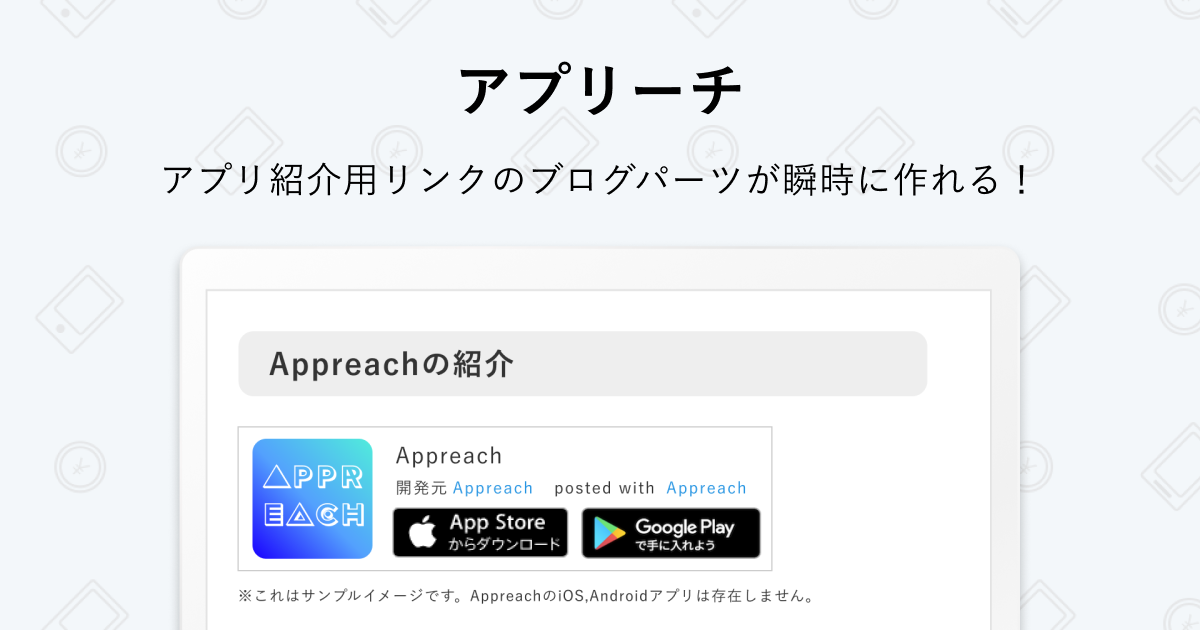

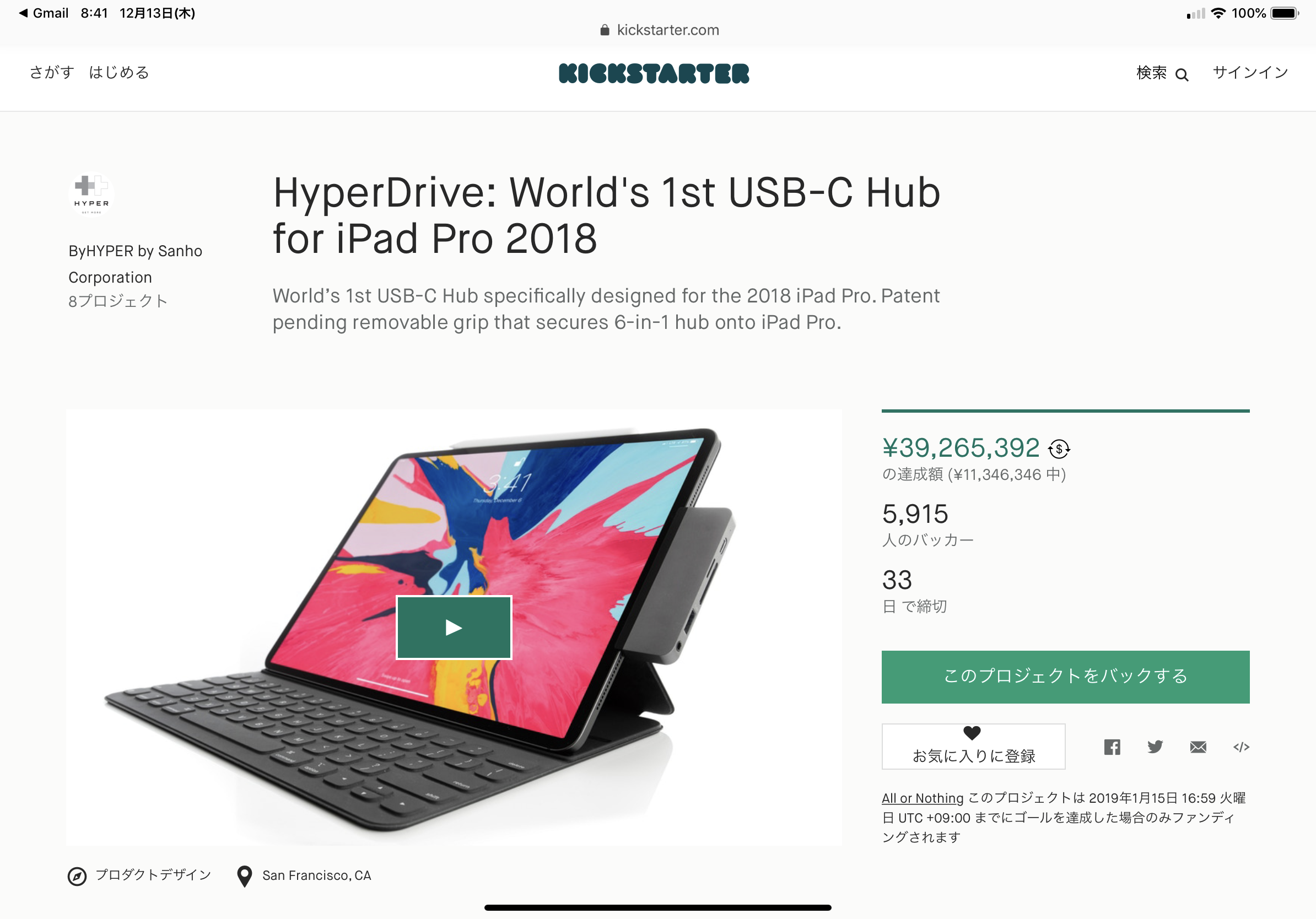



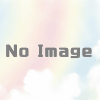

ディスカッション
コメント一覧
まだ、コメントがありません