Thinkpad X1 Extreme 2019 ( Gen2 ) にSSDとメモリを増設してみました

先日届いた「Thinkpad X1 Extreme 2019 ( Gen2 )」は、メモリスロットとM.2スロットがそれぞれ2つずつ付いています。
注文時、メモリ16GBの1枚、SSD256GBの1枚で発注しており、届いてから、メモリとSSDの増設を行いました。それぞれ内容を記載いたします。
BIOS(UEFI)から内蔵バッテリをOFFに
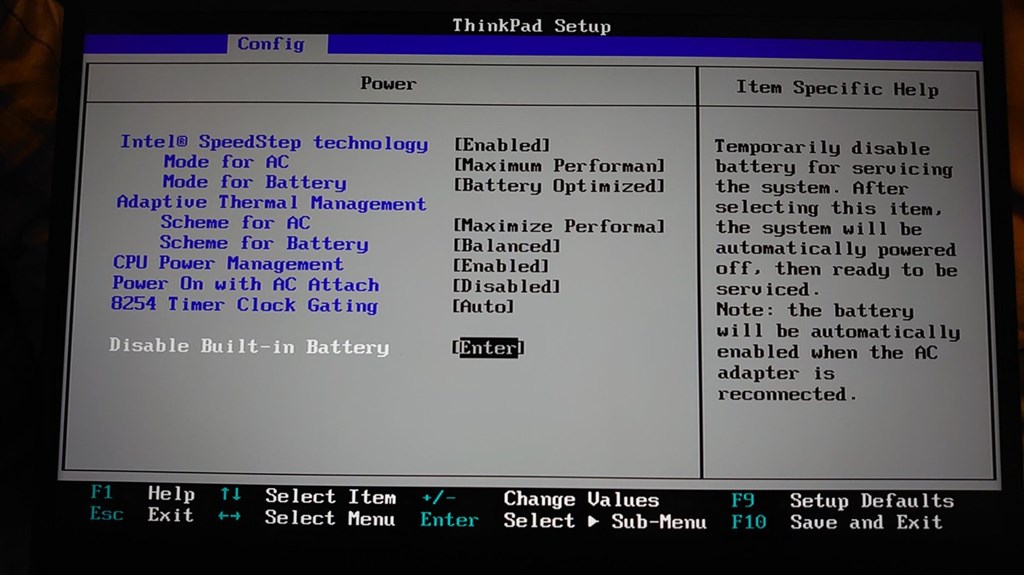
「Thinkpad X1 Extreme 2019 ( Gen2 )」は、バッテリ内蔵で、通常、取り外しができません。
そのため、そのままマザーボードへアクセスするのは少し危険です。幸い、BIOS上から、内蔵バッテリをOFFにできますので、OFFにしてから作業します。
なお、当該内蔵バッテリOFF機能は、ACアダプタを指すことで自動で内蔵バッテリONになります。一度OFFにしたら、そのまま作業に入ります。
背面からアクセス

メモリの増設も、SSDの増設も、「Thinkpad X1 Extreme 2019 ( Gen2 )」は、背面の蓋を外してスロットにアクセスします。
裏蓋は、普通にプラスドライバーで外します。ネジ自体は、蓋から外れないようになっています。
十分にネジを回してから、ハマっている裏蓋を外します。ネジの回し忘れがないことを確認してからでないと、壊れますので注意してください。
参考サイト: ThinkPad X1 Extreme (P1) のメモリ・SSD交換方法 | Konoe Studio
メモリ
メモリは、デフォルトで、サムスン製の16GBのものが刺さっていました。メモリのデュアルチャネル動作には、なるべく同じメモリを指すのが原則ですので、同じ型番のものを探しましたが見つかりませんでしたので、同じメーカー・同じ規格のメモリを選択しました。サムスンの「SAMSUNG ORIGINAL サムスン純正 PC4-21300 DDR4-2666 16GB ノートPC用 260pin SO-DIMM M471A2K43CB1-CTD」になります。
ゴムカバーがかかっているメモリスロットに斜めに差し込んで、その後、マザーボードと並行になるよう倒してはめ込みます。
SSD
SSDは、いつも購入しているウェスタンデジタルの「Western Digital WD Black 内蔵SSD M.2-2280 SN750 ゲームPC カスタムPC向け 1TB NVMe 5年保証 WDS100T3X0C-EC」を増設します。
スロットは2つありますが、空いているスロットになにかはっついているものがありました。上記写真でいうところの下の方です。
すでについていたSSDを外してみると、マザーボードに直接貼り付けてありましたので、同じようにしてSSDをはめ込みます。(放熱シートのようですね。)
なお、両面実装のSSDは取り付け出来ません。また、ヒートシンク付きのものも取り付け出来ないかと思います。
動作確認
両方の取り付けが終わって、裏蓋をきちんとはめて、ネジ止めを行ったあと、ACアダプタを挿して起動します。BIOSで正常に認識されているかどうか確認してから、OSを起動します。
Windowsであれば、CPU-Zにて、メモリがデュアルチャネル動作しているかどうか確認が可能で、無事デュアルチャネル動作していることを確認できました。
SSDも無事認識されており、当該領域を500GB×2にパーティション分けして、Linux領域とデータ保存領域としました。
SSDのベンチマーク
SSDのベンチマーク結果は、以下です。NVMe接続(PCIe3.0)なので、やや遅い感ありますが、まぁ、こんなもんだと思います。速度で不満を感じることはないです。




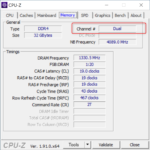
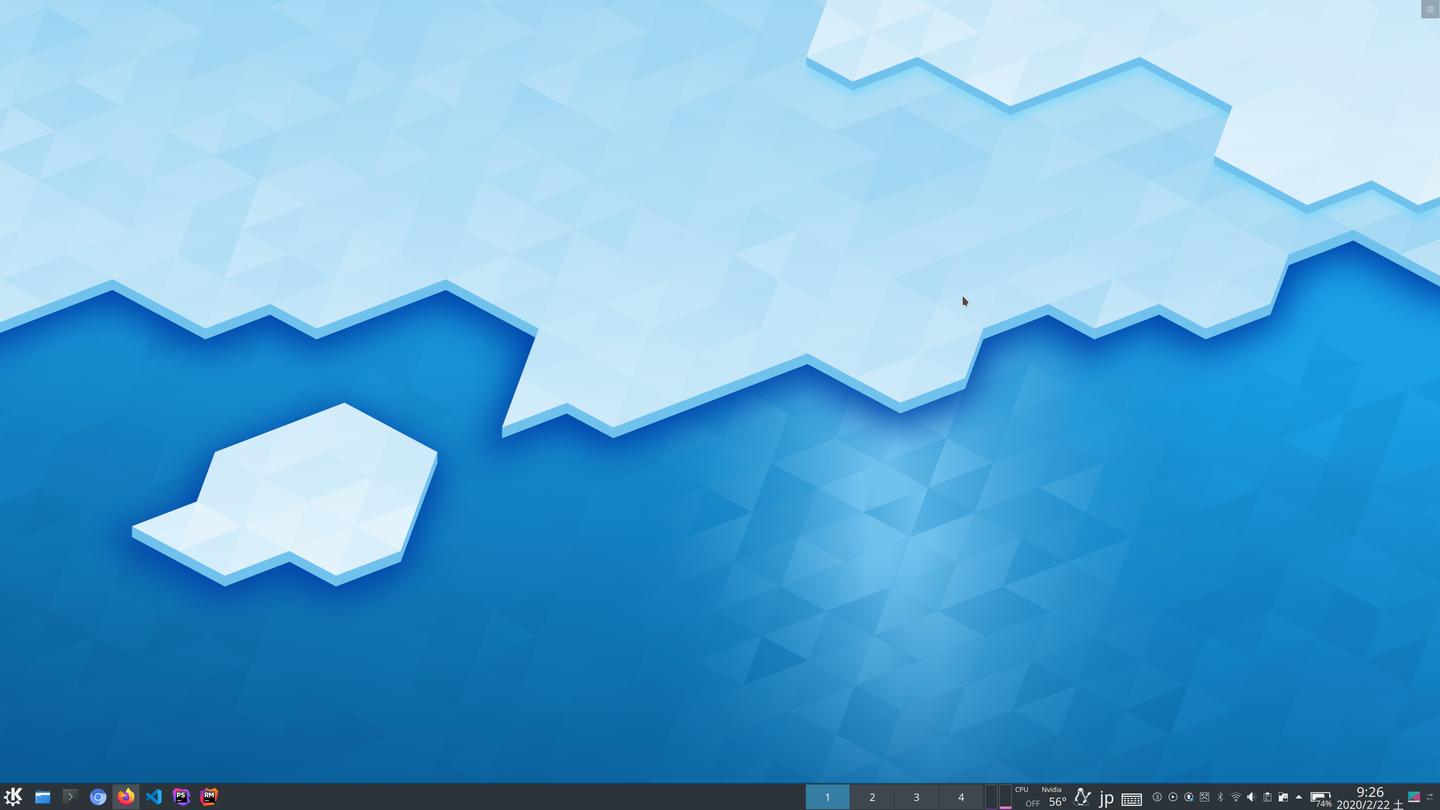




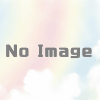
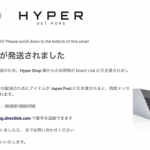
ディスカッション
ピンバック & トラックバック一覧
[…] Thinkpad X1 Extreme 2019 ( Gen2 ) にSSDとメモリを増設してみました – Lunarian’s Blog […]