古のThinkPadキーボードを彷彿とさせるTEX社「shinobi」TrackPoint付きメカニカルキーボードを購入しました

私とThinkPadの赤ポチとキーボード
中学生の時にPCをさわり始めた時から、ThinkPadは憧れのブランドでした。時を経て、何台もThinkPadを使い続けてきて、今では、頼れる仕事の相棒という形になっています。ThinkPadは昔から引き継がれている特徴が多数ありますが、象徴としてはいわゆる「赤ポチ」と呼ばれるキーボードの真ん中にある「TrackPoint」(トラックポイント)と、まともなキーボードになるのかなと思います。
以前のThinkPad、アイソレーションキーボードになる前のキーボードは、7列キーボードという形でデスクトップPC用のキーボードに引けを取らないキーボードでした。しかし、近年の薄型化、軽量化のために、キーボードはアイソレーションキーボードになり、7列から6列になり、Trackpoint(トラックポイント)は薄型のモジュールになりました。
他のPCも同様の薄型化、軽量化を求められており、その中では、ThinkPadはまともなキーボードを搭載しているとは思っています。しかし、昔を知るユーザーとしては、「あの7列キーボードよ、もう一度」と思わざるをえず、7列キーボードを復活させた5年前の25周年モデルである「ThinkPad 25」にはテンションが上がったものです。
今年2022年の30周年記念モデルも「ThinkPad 25」のようになるのではないかと、楽しみにしていましたが、ものすごく残念なモデルしか出なくてがっかりしました。私のようなユーザーはもうおそらく多数派じゃないんでしょう。そういうことを考えると、これから先もThinkPadがThinkPadで居続けるかは微妙な感じがしています。
特に、キーボードは馴れでなんとかできるのですが、TrackPointが、薄型化のためモジュール変更を何度もしており、昔ほど感触が良くないなと思うことがどんどん多くなっていることが不満を覚えるところです。(勝手にポインタが動き出すドリフト現象やカーソルがカクカクと断続的に反応しなくなったりする現象があるのですが、もう何年も、一向に修正されません。)
TrackPoint(トラックポイント)の変化については、以下エントリを参照ください。
ThinkPadと別に、Macbook Proも使っているのですが、キーボードとしては普通にMacbookのもので満足ですし、ポインティングデバイスとしてMacのTrackPadは、優秀で感触も良く、最近のThinkPadのTrackPointに比べるとストレスが少ないです。Macbookでdocker遅い問題が解消しつつ(VirtioFSサポート)ありますし、Apple Siliconの優秀さはしばらく覆りそうにないこともあり、Macbookに移行なのかな感がちょっとしています。
昔のIBMキーボードという手もある?
昔のIBMデスクトップPC用のキーボード、たとえば「Model M」と呼ばれるようなキーボードや、5576シリーズのキーボードなどいろいろあるのですが、難点が接続がUSB端子ではなく、PS/2端子ということです。それでも変換アダプタとかもあるので、なんとかはなるのですが、若干めんどいです。
その他の外付けキーボード
エンジニア向けとしては、HHKB(Happy Hacking KeyBoard)や、Realforce、Majestouchなどの汎用的なキーボードもあります。うち、Majestouchは使ったことがあり、Realforceは10年くらい使っていますが、ThinkPadとセットで使わず、デスクトップPCのキーボードとして使っています。
これらも良いキーボードですが、TrackPointはついていません。
PFU キーボード HHKB Professional HYBRID 日本語配列/白
著者/メーカー(ブランド): PFU
東プレ REALFORCE S R2 テンキーレス 静音モデル 日本語 静電容量無接点方式 USB 変荷重 昇華印刷 かな表記あり アイボリー R2TLS-JPV-IV
著者/メーカー(ブランド): 東プレ(Topre Corporation)
ThinkPad外付けキーボードはどうか
では、ThinkPadキーボードで良いんじゃ無いかと思って、そうしようかなとThinkPadキーボードをいろいろ見ていました。いろいろあるのですが、すでに一つ古いモデルを持っていて、そこまで代わり映えはしない感じはします。
Lenovo(レノボ) ThinkPad トラックポイント キーボード 89キー 日本語配列 4Y40X49522
著者/メーカー(ブランド): Lenovo
レノボ・ジャパン ThinkPad トラックポイント・キーボード – 日本語 0B47208
著者/メーカー(ブランド): Lenovo
いろいろあるThinkPadキーボードについては、下記エントリを参照ください。
もうあのThinkPadキーボードは戻ってこないのかと思っていたその時…!
どうしようかなと決め手に欠けていたところ、「ん?」と思うキーボードが見つかりました。それが、今回紹介するTEX社製のキーボード「Shinobi」です。

上記の画像がその外観ですが、IBMやLenovo、Unicomp製ではないにもかかわらず、いわゆる「赤ポチ」のTrackPointがついていて、チェリー製のキースイッチを採用したメカニカルキーボードと聞いただけで「えっ?」「えっ? どういうこと?」「そんなのありなの?」という感じでした。それだけでなく、Enterキーを青色のキートップに変更できたり、大和研究所に見学に行っていたり、ThinkPadのキーボードへのレスペクトにあふれた製品になっており、私のようなThinkPad好きの琴線に触れまくるプロダクトです。
輸入では無く、国内ショップから販売もされているので、普通に買うしか無いと思って、気づいたらポチっていました。
私は、上記のセンチュリーダイレクトさんにて、JIS(日本語)配列、静音赤軸モデルを購入しました。
外観
往年のThinkPadファンとしては、その外観に「おぉ~」と思わざるを得ません。




上の画像は、このShinobiとThinkPad X201sとを並べた様子です。ESCキーとDeleteキーのサイズが、X220あたりから変わっていたため、そこらへんは、X201sとは違いますが、雰囲気は非常に似ています。
TrackPointのクリックボタン、中央ボタン(’ホイールボタン)が全然違いますし、またキートップの形やデザインも微妙に違うのですが、非常に雰囲気出てます。
ただ、台湾製のためか、漢字の「半角」「全角」の「角」がなんか違うところがちょっと気になります。

TrackPoint(トラックポイント)部分の使い勝手と感触

TrackPointは、現行の外付けThinkPadキーボードと同等のモジュールが採用されています。正式には、「ロープロファイル TrackPointキャップ」(高さ5mm。0A33908)を利用するものです。
軸の太さから、従来型のTrackPointキャップもはめることができます。私が好きな「クラシックドームキャップ」も使えます。感触も非常に良い感じで、今のところ勝手にカーソルが動くドリフト現象なども起きて無いです。
TrackPointのクリックボタン、中央ボタンが、普通のThinkPadのものとは全く異なりますが、普通にすぐ慣れました。ここが少し不安でしたが良かったです。
Shinobi独自の機能
TrackPointのハードウェア感度調整機能
本キーボードの特色として、Fnキー+数値キー1~9にて、ハードウェア的にTrackPointの感度を調整できます。OS上でソフトウェア的な調整ではなく、ハードウェア的な調整のため、Windowsだけでなく、macOSやLinuxなどでも調整ができないということがありません。
ディップスイッチで中央ボタン押下での縦スクロール方向を変更可
背面にあるスイッチを切り替えることで、ホイールスクロールの方向を逆にできます。macOSのスクロールに慣れている方でも大丈夫です。
Fn+TrackPointでもスクロールにできる
通常、中央ボタン押しながらTrackPointにて、スクロールですが、背面にあるスイッチを切り替えることで、Fn+TrackPointでもスクロールするようにもできます。
何に使うんだと思われるかもしれませんが、デスクトップLinuxなどで、中央ボタンによるペーストをオフにするため中央ボタンをOFFにしたときに、便利かなと思います。
キーボード部分の使い勝手と感触

まずキーボード自体の重さとして、1.7kgくらいあるようで、非常にしっかりしており安定感があります。
静音赤軸によるキーの感触は非常に良い感じです。キートップの形との相性はあると思いますが、あとは慣れかなという感じです。
茶軸よりも重くなく、重さは普通な感じがしています。普段Realforceも使っていますが、Realforceに比べれば少し重いかなという感じがします。とはいえ、特に使っていて力加減を意識しなければならないということもありません。
左下のFnキーとCtrlキーは、キートップを入れ替えて、背面のスイッチで動作も入れ替えることができるため、お好みで調整が可能です。私は、ThinPadで慣れてますし、どうせAキーの左のCapsLockをCtrlにするので、特にいじってません。
手首を置くパームレストがついているので、長時間作業も普通にこなせています。
Webインターフェースでキーリマップやマクロ登録も可能
下記サイトから、キーリマップやマクロを作成でき、それらを設定ファイルに落とすことができます。落としたファイルを読み込むことで本キーボード単体でのキーリマップやマクロ登録が可能です。
Bluetoothには、別途アダプタで対応
本体のみでは、付属のUSB-A to USB-Cケーブルでの接続になりますが、別売りのBluetoothアダプタを購入することで、Bluetoothによる無線接続が可能になります。
Bluetooth4.0による接続となり、乾電池2本で動作します。
3台までの接続切り替えに対応しているようで、使い心地は上々のようです。私は試していませんが、下記サイトで紹介されています。
凝った箱の紹介
箱にもいろいろなこだわりがあり、箱の外面は、ThinkPadへの愛にあふれたデザインとなっています。
箱の外側



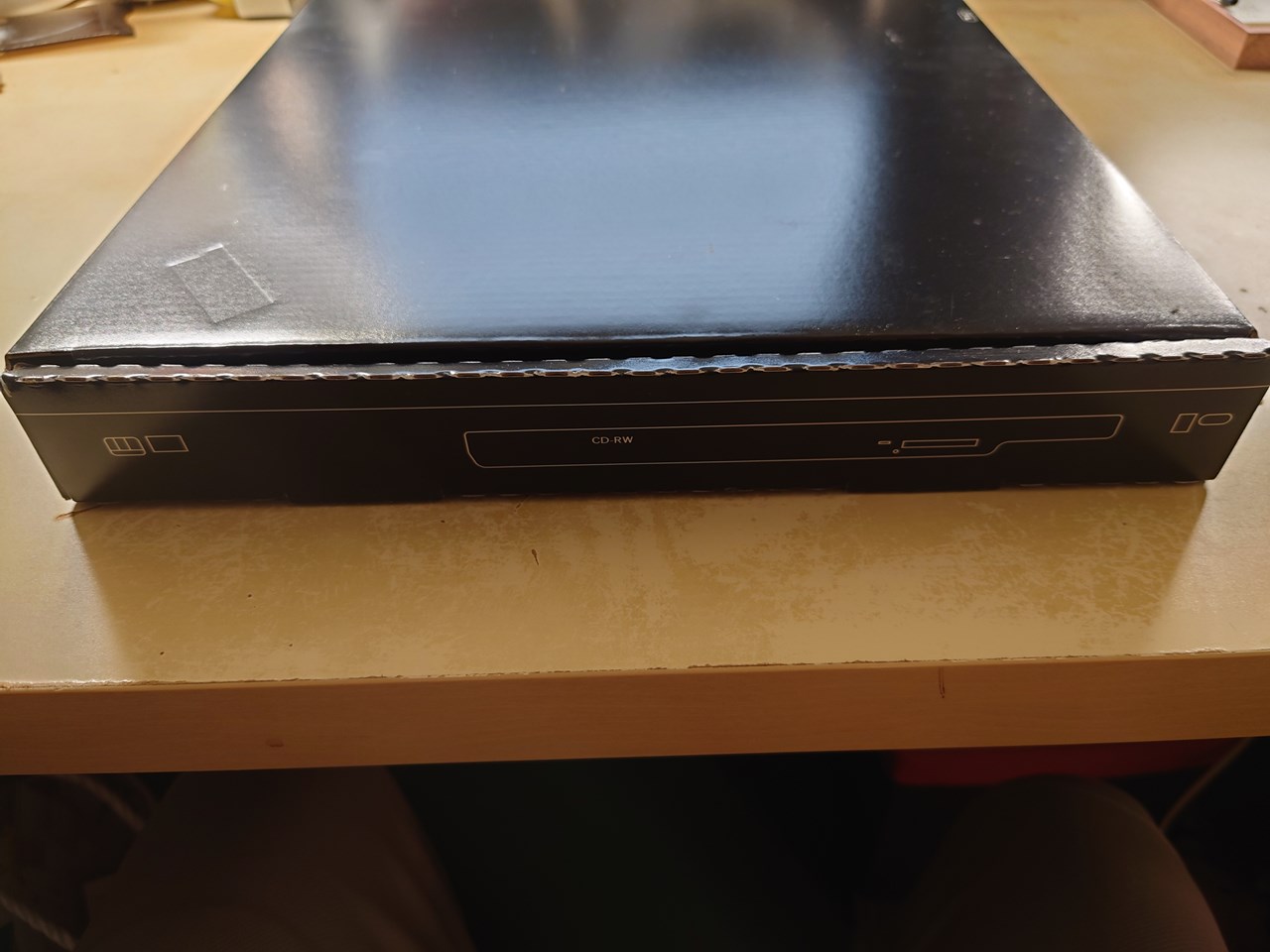


箱の内側
内側は、製造タイミングなどによって違う面がいろいろあるようですが、私の箱は下記のような感じでした。(モールス信号まで調べることになるとは思いませんでした。)


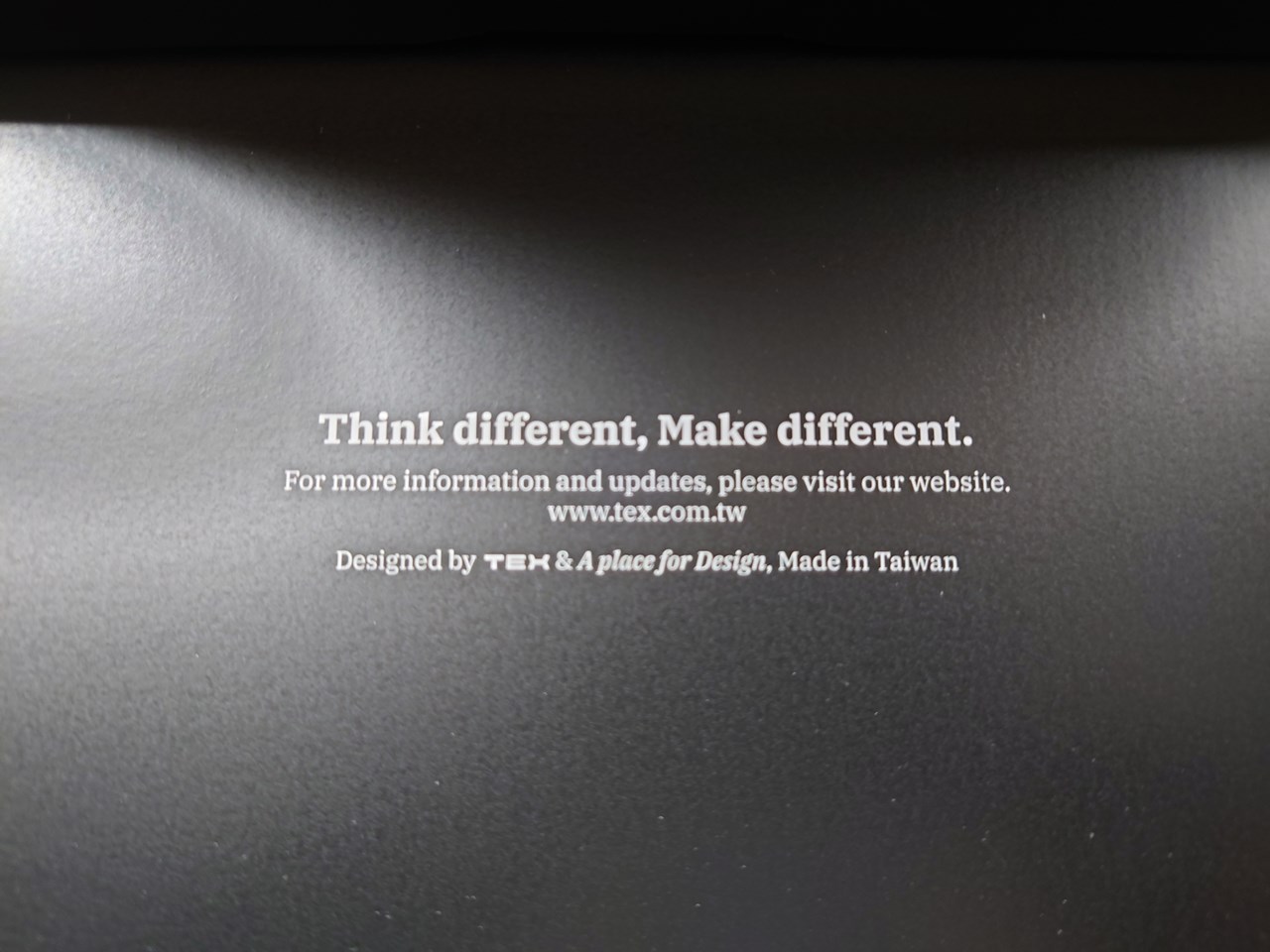
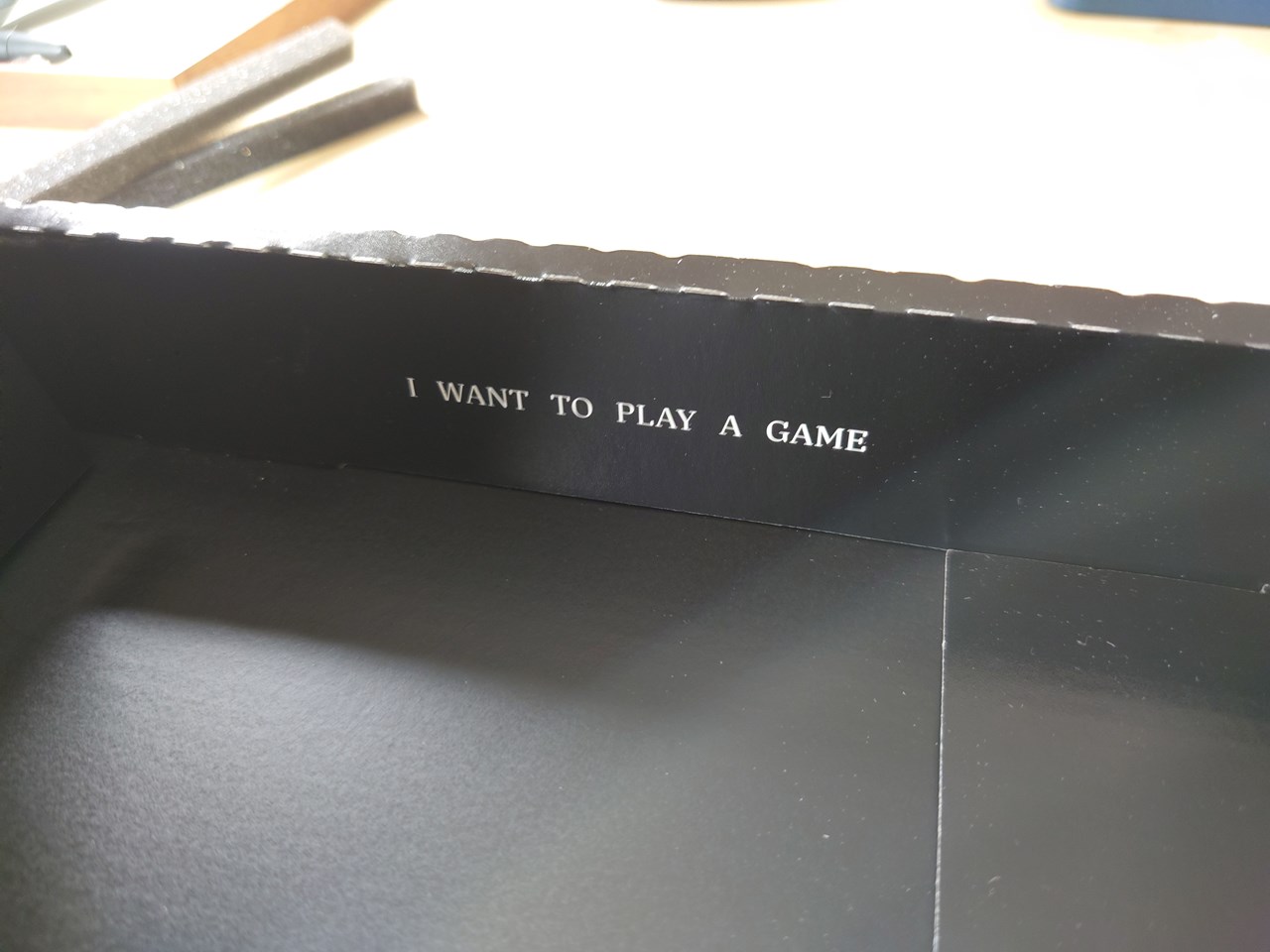
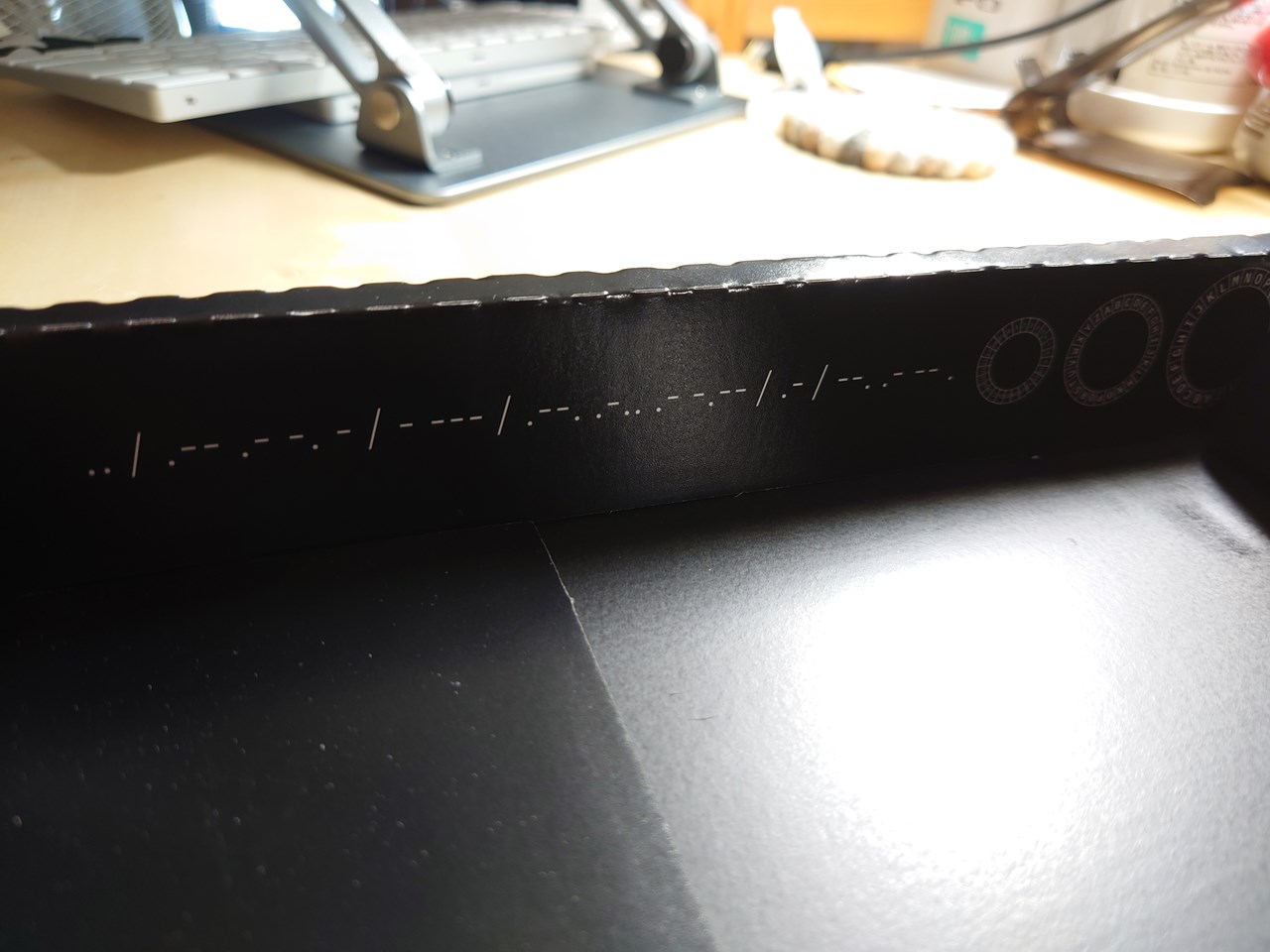
箱の内側のモールス信号
箱の内側、右側に英語で「I WANT TO PLAY A GAME」と書いてあり、逆の左側にモールス信号で同じことが書いてあります。
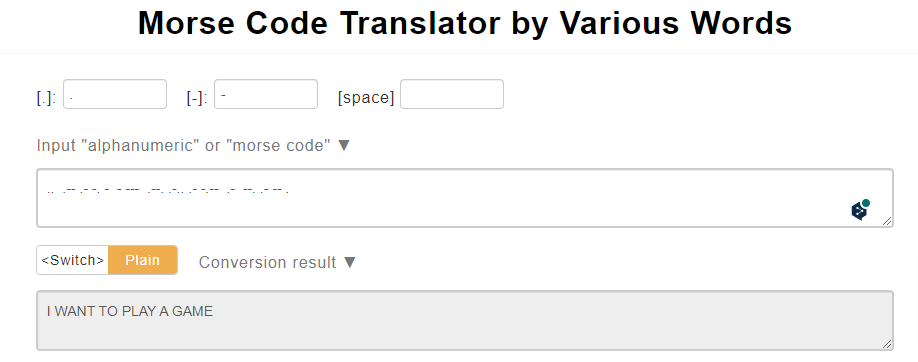
販売サイトと販売モデル
私は、センチュリーダイレクトさんにて、JIS(日本語)配列、静音赤軸モデルを購入しました。
同店舗で、茶軸モデルや、US(英語)配列モデル、DIYキットなども発売しています。在庫があれば出荷も速いので、こちらでの購入がお勧めです。
DIYキットもあるので、茶軸や静音赤軸以外の軸が良いなどの場合には、1から組み立てることもできるようです。
まとめ
TrackPoint付きキーボードで、ThinkPadリスペクトのデザインということで、往年のThinkPadファンの方にぜひともおすすめしたいキーボードです。
しかし、それ以外の特徴として、Cherry軸のメカニカルスイッチで、キーリマップやマクロ登録が可能などただの外付けキーボードとしても魅力ある製品になっています。
おっ、と思ったかたは是非検討してみてください。











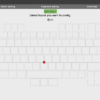


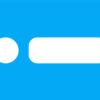








ディスカッション
コメント一覧
まだ、コメントがありません