Thinkpad X1 Extreme 2019 (gen2) に kubuntu19.10をインストールして初期設定しました
Thinkpad X1 Extreme 2019 (gen2)を購入したのは、現在開発中のWebアプリを15.6インチの大画面で開発したいというのが主目的となっています。当該Webアプリは、サーバー側をRailsのAPIモード、クライアント側をvue.jsのSPA/PWAとして開発しています。
開発環境として、docker-composeを利用しており、所定のシェルスクリプト実行でよしなにしてくれるように実装しています。dockerとシェルスクリプト(sh or bash)さえまともに動けば、すぐにどこでもホストの環境を汚さずにローカル開発できるようになっています。
そのため、Linuxがもっとも都合がよく、今回もとりあえずLinuxを入れる予定でした。
問題として、今回購入した「Thinkpad X1 Extreme 2019 (gen2)」は、4K UHD解像度のディスプレイを搭載するよう発注したことで、15.6インチで4K解像度は流石に等倍では利用できず、HiDPI対応のOSであることが必須になります。最悪2倍で高精細なフルHDディスプレイとして、できれば、1.5倍くらいのスケールで、フルHDよりも広く使いたいと思っています。
いつも利用しているLinux Mintは、HiDPIに対応しているものの、現状は整数倍のみ対応しており、小数点スケールに対応していません。すなわち、2倍は可能ですが、1.5倍は不可能になります。次期バージョンで小数点スケールにも対応するとのことですが、現状は対応していません。
とはいえ、めんどくさいディストリビューションはイヤですので、なれていて、普通にハードウェアが動くであろう、Ubuntu、kubuntu、KDE neonから検討しました。
 Ubuntuは面白くないので却下で、KDEな後者2つで迷いましたが、結局無難にkubuntuにすることにしました。
Ubuntuは面白くないので却下で、KDEな後者2つで迷いましたが、結局無難にkubuntuにすることにしました。
事前準備
まずは、BIOSのセキュアブートを切り、次にWindowsの高速スタートアップを無効にします(さらに、セキュリティ的にはアレですが、bitlockerも切るとデュアルブート時にめんどくさくないです。)。
あとは、kubuntuの公式サイトから、ISOをダウンロードし、ブータブルUSBメモリ生成ソフト(UNetbootinなど。最近は、Windowsソフトなrufusをよく使っています。)で起動ディスクを作成。
まずはLTS版の18.04を入れてみる
Ubuntu系のインストール起動ディスクは、LiveCD(USBメモリから起動してインストールしないでそのまま利用できる)も兼ねているので、まずはそちらで起動します。
まずは、LTS版の18.04を起動してみましたが、肝心のWifiを認識してくれず、困りました。この時点で、現状Ubuntu18.04ベースのKDE neonは選びようがなかったです。ドライバを調べて入れてもいいのですが、めんどくさいので、今度は最新版のkubutu 19.10でLiveCD起動してみました。19.04は、当時もうすぐサポート期限切れでしたので選べませんでした。
すると、普通にWifi認識しましたので、これで行くことにしました。
kubuntu 19.10をインストール
kubuntu 19.10の特徴などは、他のサイトで素晴らしくまとまっています(参照:Kubuntu 19.10 その1 – Kubuntu 19.10の新機能と変更点・既知の問題 – kledgeb )ので、そちらをご参照ください。
「Thinkpad X1 Extreme 2019 (gen2)」について、関係があるのは、19.10からディスクイメージにNVIDIA GPUドライバーが同梱されるようになったという点です。
LiveCD起動している場合、「このPCにインストール」的なものがデスクトップにあるので、Wifi接続できることを確認してから、インストール。
増設した1TBのSSD領域を500GB×2に分けて、500GBの領域にインストールします。いつも大体256GBで十分なので、余裕だと思っています。あとの500GBは、WindowsとLinux共有できるデータ保存領域にしますが、多分あまり使いません。ソースはリモートレポジトリに保存しますし、長期保存が必要なものがもしあれば、自宅の3TBの容量余りまくってるNASにデータは保存します。
インストール自体は、基本的にインストール先のストレージ領域の選択(Windows領域のマウントとか、ディレクトリをパーティションで分けるとか、swapパーティションをつくるかとか)以外、迷うことはありません。Windowsのインストーラーよりも簡単なんじゃないか説あります(Windows 10は、いきなりコルタナが喋り始めたり、Micorosoftに個人情報提供する許可が何個もあったり、インストール先パーティションを選ぶところが分かりづらかったりします。あくまで個人的な意見ですが。)。
インストールの完了
ハードウェアの認識については、指紋認証センサー以外、TrackPoint、タッチパッドやWifi、Fnキーとの組み合わせによる音量調整や輝度調整なども問題ありません。まぁ、いつものUbuntu系のインストールな感じでした。
スリープからの復帰時にkwinが落ちたみたいな通知が来ますが、すぐに再度立ち上がるようで、今のところ認知できる実害はありません。通知がうざいだけの問題となります。アップデートでそのうち解消されると思いたい。
まずはプロビジョニングスクリプトの実行
まずは、いつも使っているプロビジョニング用のシェルスクリプトをKDEに合わせて修正し、実行します。これで必要なソフトウェアが大体全部入ります。
下記のような感じです。
#!/bin/bash #==================================================================== # aptのアップデート #==================================================================== yes | sudo apt-get update yes | sudo apt-get upgrade #==================================================================== # 『デスクトップ』『音楽』などの日本語フォルダー名を英語表記にする #==================================================================== sudo apt install xdg-user-dirs-gtk-update env LANGUAGE=C LC_MESSAGES=C xdg-user-dirs-gtk-update #==================================================================== # ソフトウェアインストール #==================================================================== # fonts yes | sudo apt-get install fonts-vlgothic # 様々なツール ====================================================== yes | sudo apt-get install yakuake # guake like terminal for kde yes | sudo apt-get install chromium-browser yes | sudo apt-get install chromium-browser-l10n yes | sudo apt-get install git yes | sudo apt-get install virtualbox yes | sudo apt-get install filezilla yes | sudo apt-get install vagrant yes | sudo apt-get install clamtk yes | sudo apt-get install gufw # docker =========================================================== # dockerの公式ページを見て、ちゃんとレポジトリをインストールしようとするディストリビューション・バージョンに合わせること # vivaldi =========================================================== wget http://repo.vivaldi.com/stable/linux_signing_key.pub sudo apt-key add linux_signing_key.pub echo deb http://repo.vivaldi.com/stable/deb/ stable main | sudo tee /etc/apt/sources.list.d/vivaldi.list yes | sudo apt-get update yes | sudo apt install vivaldi-stable # snapd =================================================== yes | sudo apt-get install snapd # phpstorm ================================================ sudo snap install phpstorm --classic sudo ln -s /snap/bin/phpstorm /usr/local/bin/phpstorm # rubymine ================================================ sudo snap install rubymine --classic sudo ln -s /snap/bin/rubymine /usr/local/bin/rubymine # iphone 有線USBテザリング ================================= yes | sudo apt-get install ipheth-utils sudo modprobe ipheth yes | sudo bash -c 'echo ipheth >> /etc/modules' # vim 8 ====================================================== sudo add-apt-repository -y ppa:jonathonf/vim yes | sudo apt update yes | sudo apt install vim # dein ====================================================== mkdir ~/.vim/ curl https://raw.githubusercontent.com/Shougo/dein.vim/master/bin/installer.sh > installer.sh sh ./installer.sh ~/.vim cp ./assets/_.vimrc ~/.vimrc cp ./assets/colors ~/.vim/ # vscode ==================================================== curl https://packages.microsoft.com/keys/microsoft.asc | gpg --dearmor > microsoft.gpg yes | sudo install -o root -g root -m 644 microsoft.gpg /etc/apt/trusted.gpg.d/ yes | sudo sh -c 'echo "deb [arch=amd64] https://packages.microsoft.com/repos/vscode stable main" > /etc/apt/sources.list.d/vscode.list' yes | sudo apt-get update yes | sudo apt-get install code # docker user settngs ======================================= # dockerグループがなければ作る sudo groupadd docker # 現行ユーザをdockerグループに所属させる sudo gpasswd -a $USER docker # dockerデーモンを再起動する (CentOS7の場合) sudo systemctl restart docker # Windows との時刻のズレを解消 ================================= sudo timedatectl set-local-rtc 1 # powertop and tlp ============================================= yes | sudo apt-get install powertop yes | sudo powertop --auto-tune yes | sudo add-apt-repository ppa:linrunner/tlp yes | sudo apt-get update yes | sudo apt-get install tlp tlp-rdw echo 'need restart for complete docker install'
行った初期設定
次に下記設定を行っていきます。
- まず行う設定
- ディスプレイのスケールの変更(1.5や、1.7などが選択できて便利)
- 最終的に1.7にした。
- フォントサイズを少し大きくする
- mozc(デフォルトで普通に入っていました)
- キー設定をATOKに変更
- 辞書に自分の本名(普通に変換できない)ので登録
- ディスプレイのスケールの変更(1.5や、1.7などが選択できて便利)
- 底部のバー(Windowsでいうタスクバー。KDEではパネルというらしい)
- サイズを大きくする(時計表示が大きくなって便利)。
- ウィジェット(パネル上のアイテム一つ一つをウィジェットという)
- ウィジェットのデジタル時計
- 日付表示ONにする。
- 表示をCustomにして、「 yyyy/M/d ddd 」を指定
- タスクマネージャー
- 右クリック→代替を表示で、アイコンだけを表示するタスクマネージャ(Windows 10っぽくなります)
- システムトレイ
- バッテリーと明るさを非表示(システムトレイではなく、別途ウィジェットを追加して表示を大きくします)
- 以下を追加して好みに設定
- バッテリーと明るさ
- パーセンテージを表示
- システム負荷ビューア
- メモリ使用量とCPU使用率のみにする
- メモリ使用量は色分けで見やすいようにする
- ネットワークモニター
- 表示がでかいのであとで消しました。
- バッテリーと明るさ
- MozcをONにしたとき、「あ」「あ(しかく)」「スパナ」の3つもアイコンがシステムトレイに表示されてうざいので、それぞれ右クリック→Hideで「あ」だけ残す。
- ウィジェットのデジタル時計
- システムトレイ内のklipperを右クリック→クリップボードを設定
- Open Klipper at mouse posiition
- Ctrl + Shilft + v を設定
- Winキー + Vを設定する人もいるようです。(ただ、ThinkPad X1 Extremeには右側のWinキーが無いので、この設定だと、使い勝手が悪いと思っています。)
- Windowsのcliborなどのように、Ctrlを2回で起動とかの設定はできないです。
- Open Klipper at mouse posiition
- KDEシステム設定
- デスクトップの挙動
- スクリーンエッジ
- macみたいに、mission control的な機能とデスクトップを表示機能を設定
- 仮想デスクトップ
- 4つにふやす
- スクリーンエッジ
- ショートカット
- グローバルショートカット
- KWin
- 1つ右のデスクトップに切り替え
- Meta + Tab
- 1つ左のデスクトップに切り替え
- Meta + shift + Tab
- 1つ右のデスクトップに切り替え
- コマンドを実行
- コマンドを実行(=krunnerの起動)
- Alt + F2 から Insert のみに切り替え
- コマンドを実行(=krunnerの起動)
- KWin
- グローバルショートカット
- 入力デバイス
- キーボード
- ハードウェア
- 遅延
- 180 ms
- 速度
- 35 repeat
- 遅延
- 詳細
- キーボードオプションを表示
- aの左のCapsLockをCtrlにする
- キーボードオプションを表示
- ハードウェア
- マウス
- Accelaration profile
- flat に変更
- Accelaration profile
- リムーバブルストレージ
- Removable Devices
- 自動マウントを有効にする
- Removable Devices
- キーボード
- デスクトップの挙動
- konsole
- 現在のプロファイルの設定の編集
- 背景の透明度を20%にする
- 現在のプロファイルの設定の編集
- clamTk
- 動作しているか確認
- アップデートが自動になっていることを確認
- とりあえず、homeフォルダをスキャン
- firefox
- 日本語表示に変更(設定→languageで検索)
- アカウントsyncさせる
- firewall
- gufwを起動してenableする
といった感じです。
初期設定は必要なソフトウェアのインストール含め、半日かからずにすべて終わります。
まとめ
そんな感じで、kubuntuで使い始めることが出来ました。KDE Plasmaは非常に美しく、また快適です。
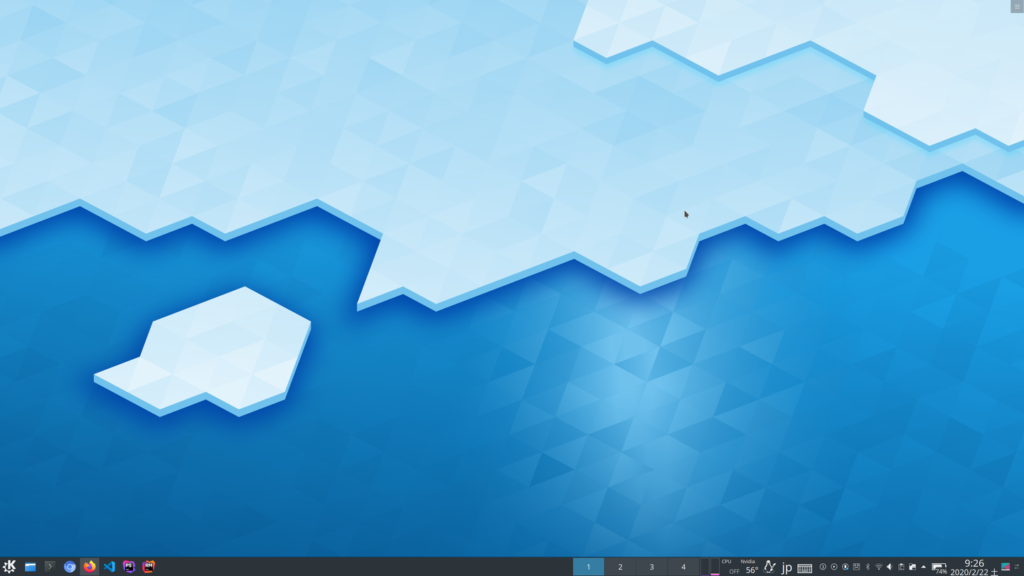


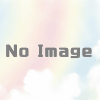




ディスカッション
コメント一覧
まだ、コメントがありません